 -
CONTACT US (info@drawmusic.com) -
ABOUT US -
RESOURCES
-
CONTACT US (info@drawmusic.com) -
ABOUT US -
RESOURCES
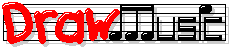
Appendix B: Enabling Sound in WindowsFirst, read Appendix A: Enabling Sound for information that applies to all computers, like using the Chrome browser. Then, read this page for the extra step to enable sound on Windows computers. These lessons play notes on your computer's MIDI synthesizer, so your computer must have a synthesizer installed for you to hear the notes. Windows has a built-in synthesizer, but the Chrome browser won't use it. So, if you're on a Windows computer, you must install another synthesizer which Chrome is willing to play. Fortunately, I found a synthesizer that's free and easy to install. These are the steps (details below):
1. Download a sound font. Download this free sound font file: TimGM6mb.sf2 (size: 6 MB). Save it on your computer in a folder where you can find it again. 2. Install VirtualMIDISynth. Download and run CoolSoft's free VirtualMIDISynth installer from this page: VirtualMIDISynth. I found the installation to be quick and easy. During installation, VirtualMIDISynth will ask for a sound font to use; give it the location of the TimGM6mb.sf2 file you downloaded above. Once you have done this, you should no longer see "Sound requires an installed MIDI synthesizer" messages in these How to Write Music lessons! The TimGM6mb.sf2 file was created by Tim Brechbill, but can now be found numerous places on the Web. A sound font is a file which contains the digital sounds which VirtualMIDISynth plays, so you need a sound font file in order to use VirtualMIDISynth. You can use many different sound fonts with VirtualMIDISynth, and some of them probably sound better than TimGM6mb.sf2, but many of them are much larger files (long downloads) and may cost money. by Conrad Albrecht 2015. Questions, comments, ideas? Tell me on Facebook! |
|
© 2004-2016 Conrad Albrecht. All rights reserved.